- Apr 25, 2015
- 1,844
- 2
- 2,197
- 327
Using PuTTY is important for managing a server via SSH (although other SSH clients exist).
I prefer PuTTY and using PuTTY Key Generator for making my SSH keys.
Let's open PuTTY Key Generator:
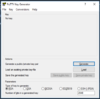
Notice at the bottom right, you may enter 4096 INSTEAD of 2048 - I actually HIGHLY FUCKING encourage this. JUST DO IT!
Make sure to use RSA:
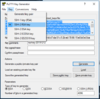
Key > SSH-2 RSA key
Number of bits > 4096
Now click Generate and move your mouse like you are excited to be secure!
Now I recommend a few things:
Save your public/private keys to a folder and ideally have a secure passphrase set so your private keys do not simply get hijacked.
Now when you export your private key (save private key) with the passphrase, when you go to edit your key into the future:
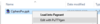
You will be prompted for your passphrase to view the private key.
This is exactly the position you want to be in, to not be caught with "your pants down".
Don't get hacked, son.
Feel free to edit a comment into your key up above when you were/are generating your SSH keys, for example I might say "Supervisor - Ciphers" or "Alli - Ciphers".
This keeps you "in-the-know" of who has which key somewhat.
You can also give a file name obviously, but feel free to use any fields you want to - for making your life easier.
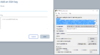
Inside your panel, go to "SSH Keys" and copy/paste over the key (highlighted)!
I would appreciate if OVH would take the "Key comment" and automate filling in the Name, one can dream! It would be simple, just cut the key off at the = and place that trailing comment text up above into the Name box. 1-2-3 programming stuff, pretty much "Hello World," I think.
Now as I deploy an OVH Cloud instance, I am able to select my SSH key:
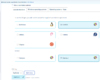
Within seconds I was looking at my console:
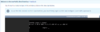
Now you would just find your server's IP address for example:
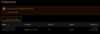
Click on your instance (above), that you want to SSH into with that SSH key we setup.
Scroll down and look to the bottom right, find "Login information"
Open a PuTTY session, populate the server IP address and keep the port setup with 22 but NOW we must select our private key for logging in:
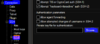
Now within PuTTY, find Connection > SSH > Auth
From there we must browse for our saved private SSH key.
Now click "Open" to connect, then when prompted for your username - your server likely has centos@<server_IP> within the "Login information" or whatever other username is shown - type that username.
Once you type your login username as shown in front of the @ symbol - you will be prompted for a passphrase of the private key, if you set one earlier while generating and saving the key.
Hopefully this is helpful to you if looking to utilize OVH for hosting "in the cloud", for a mere price of $26 monthly you cannot possibly fuck up.
That price is FUCKING amazing and I plan to utilize multiple cheap $3/month sandbox servers to balance loads - I think.
Follow along on the journey...
Now I recommend you immediately begin assessing your localhost. (Click here to read scanning localhost)
I prefer PuTTY and using PuTTY Key Generator for making my SSH keys.
Let's open PuTTY Key Generator:
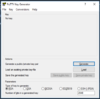
Notice at the bottom right, you may enter 4096 INSTEAD of 2048 - I actually HIGHLY FUCKING encourage this. JUST DO IT!
Make sure to use RSA:
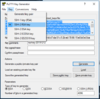
Key > SSH-2 RSA key
Number of bits > 4096
Now click Generate and move your mouse like you are excited to be secure!
Now I recommend a few things:
Save your public/private keys to a folder and ideally have a secure passphrase set so your private keys do not simply get hijacked.
Now when you export your private key (save private key) with the passphrase, when you go to edit your key into the future:
You will be prompted for your passphrase to view the private key.
This is exactly the position you want to be in, to not be caught with "your pants down".
Don't get hacked, son.
Feel free to edit a comment into your key up above when you were/are generating your SSH keys, for example I might say "Supervisor - Ciphers" or "Alli - Ciphers".
This keeps you "in-the-know" of who has which key somewhat.
You can also give a file name obviously, but feel free to use any fields you want to - for making your life easier.
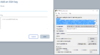
Inside your panel, go to "SSH Keys" and copy/paste over the key (highlighted)!
I would appreciate if OVH would take the "Key comment" and automate filling in the Name, one can dream! It would be simple, just cut the key off at the = and place that trailing comment text up above into the Name box. 1-2-3 programming stuff, pretty much "Hello World," I think.
Now as I deploy an OVH Cloud instance, I am able to select my SSH key:
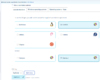
Within seconds I was looking at my console:
Now you would just find your server's IP address for example:
Click on your instance (above), that you want to SSH into with that SSH key we setup.
Scroll down and look to the bottom right, find "Login information"
Open a PuTTY session, populate the server IP address and keep the port setup with 22 but NOW we must select our private key for logging in:
Now within PuTTY, find Connection > SSH > Auth
From there we must browse for our saved private SSH key.
Now click "Open" to connect, then when prompted for your username - your server likely has centos@<server_IP> within the "Login information" or whatever other username is shown - type that username.
Once you type your login username as shown in front of the @ symbol - you will be prompted for a passphrase of the private key, if you set one earlier while generating and saving the key.
Hopefully this is helpful to you if looking to utilize OVH for hosting "in the cloud", for a mere price of $26 monthly you cannot possibly fuck up.
That price is FUCKING amazing and I plan to utilize multiple cheap $3/month sandbox servers to balance loads - I think.
Follow along on the journey...
Now I recommend you immediately begin assessing your localhost. (Click here to read scanning localhost)
Last edited: